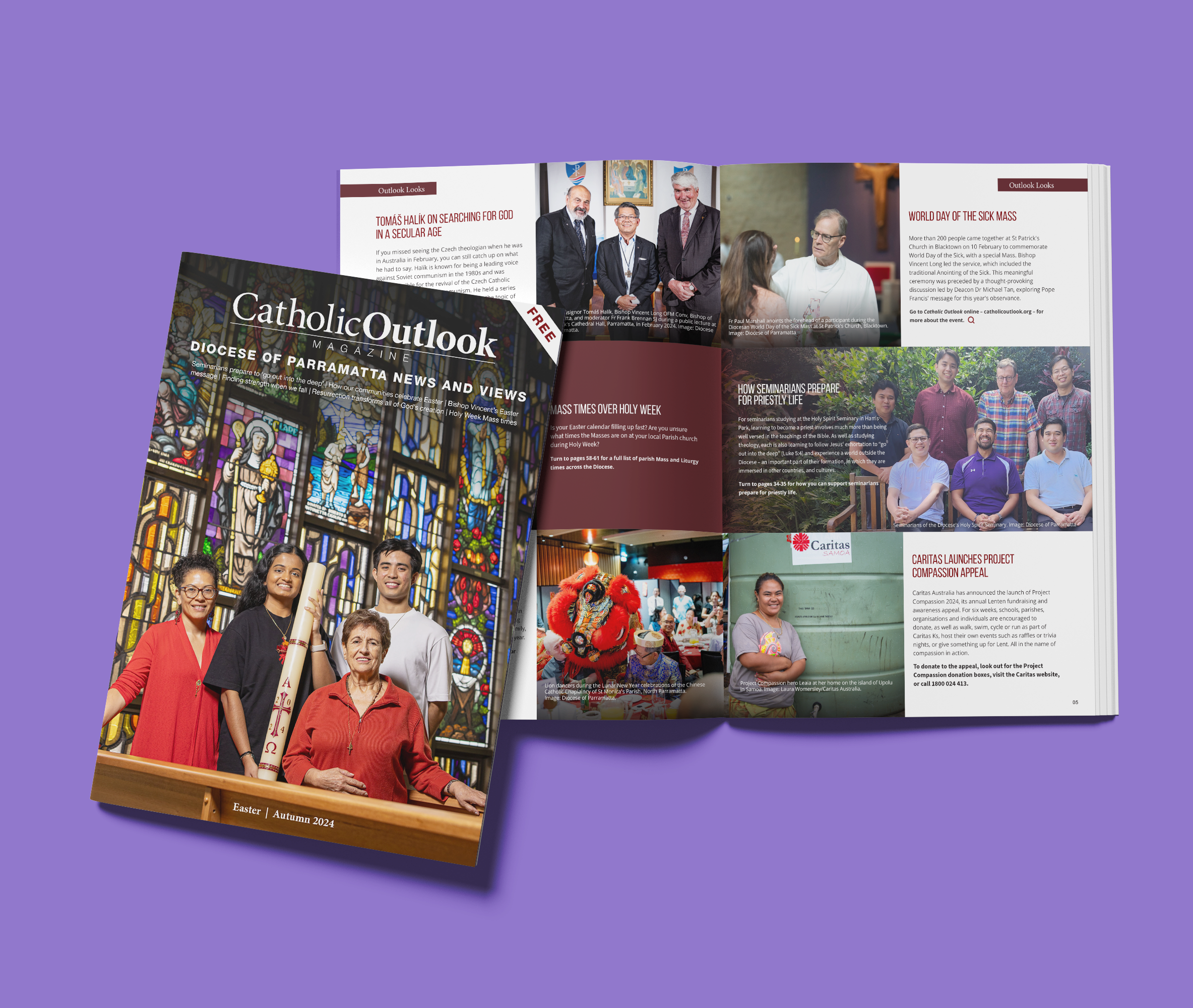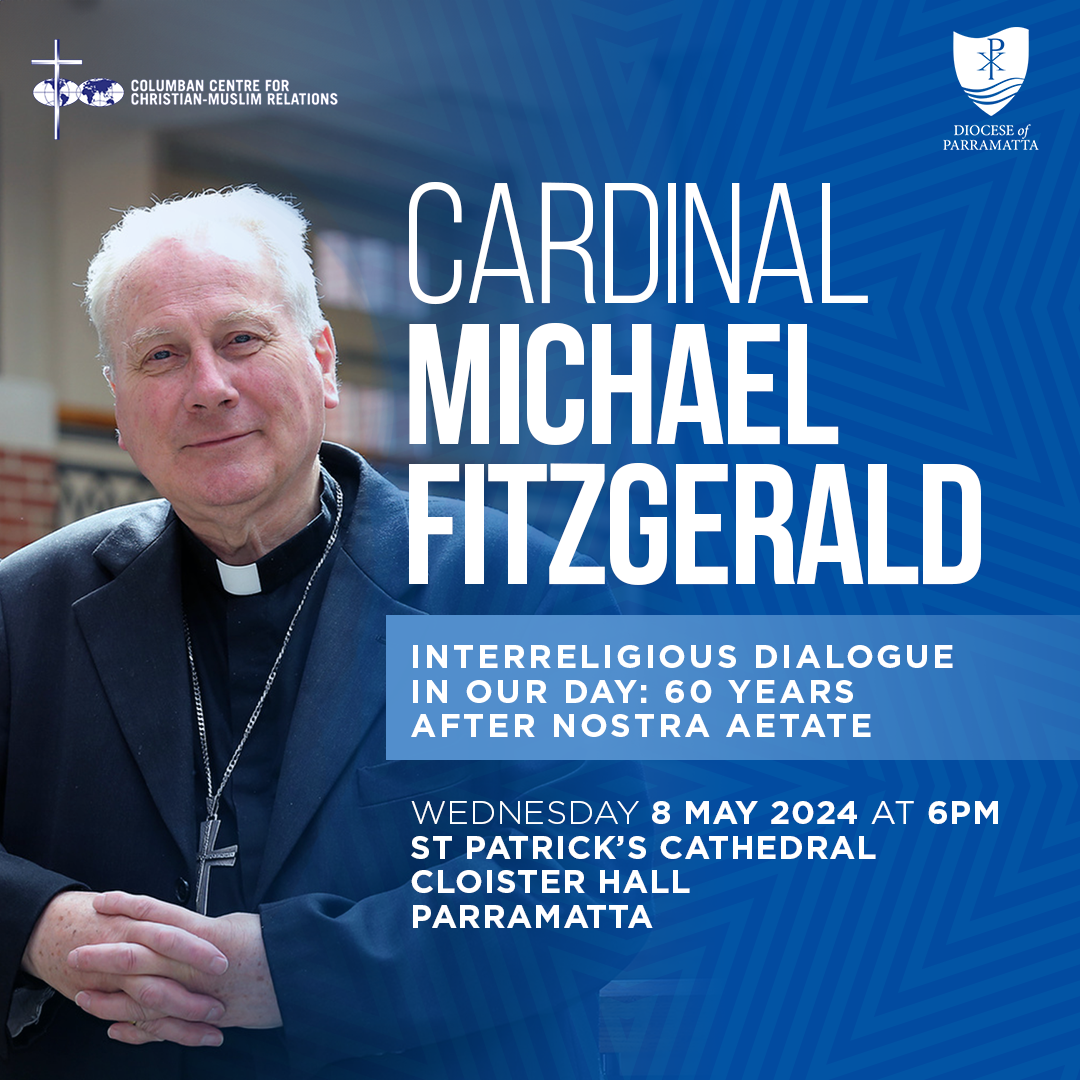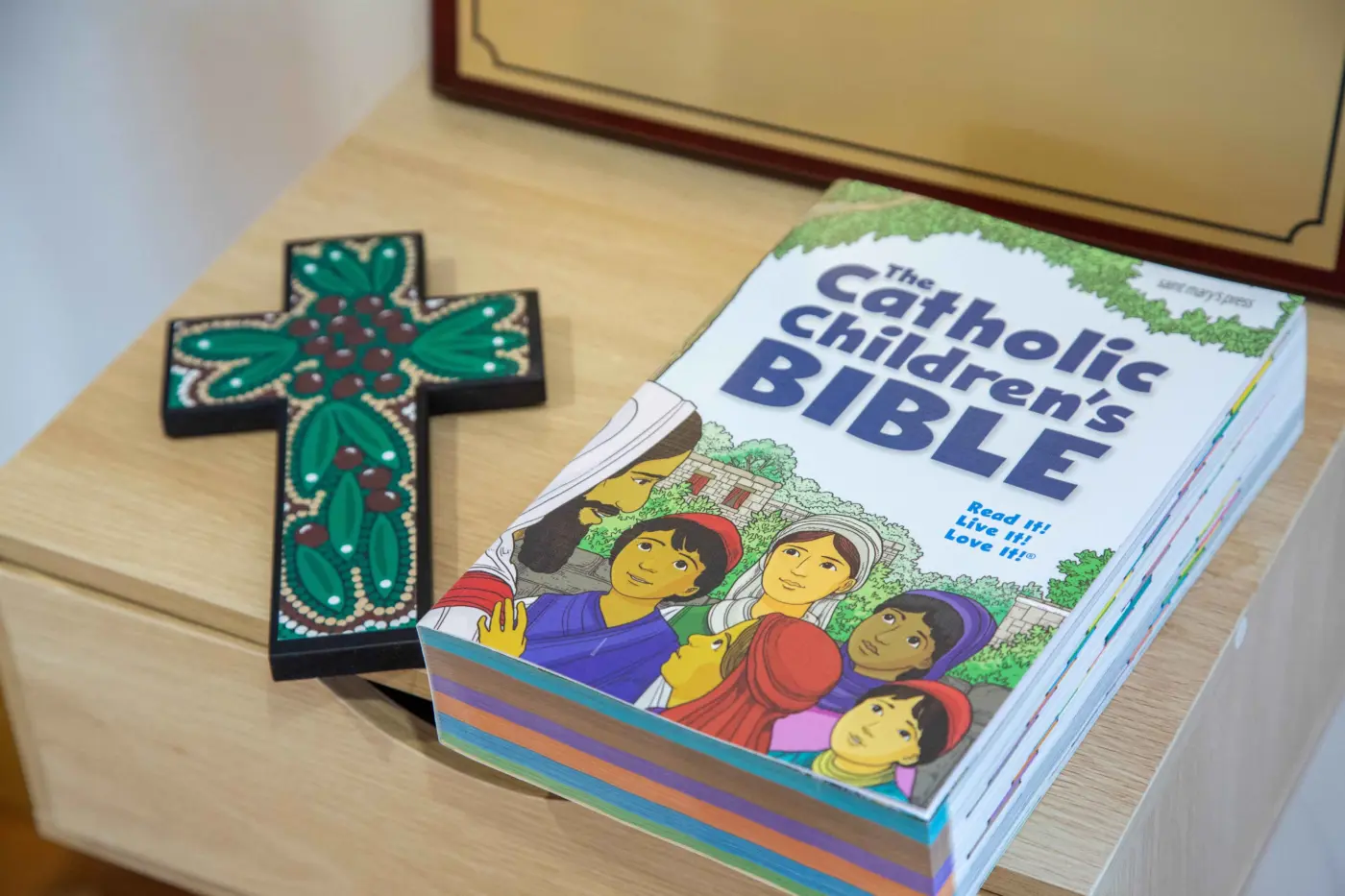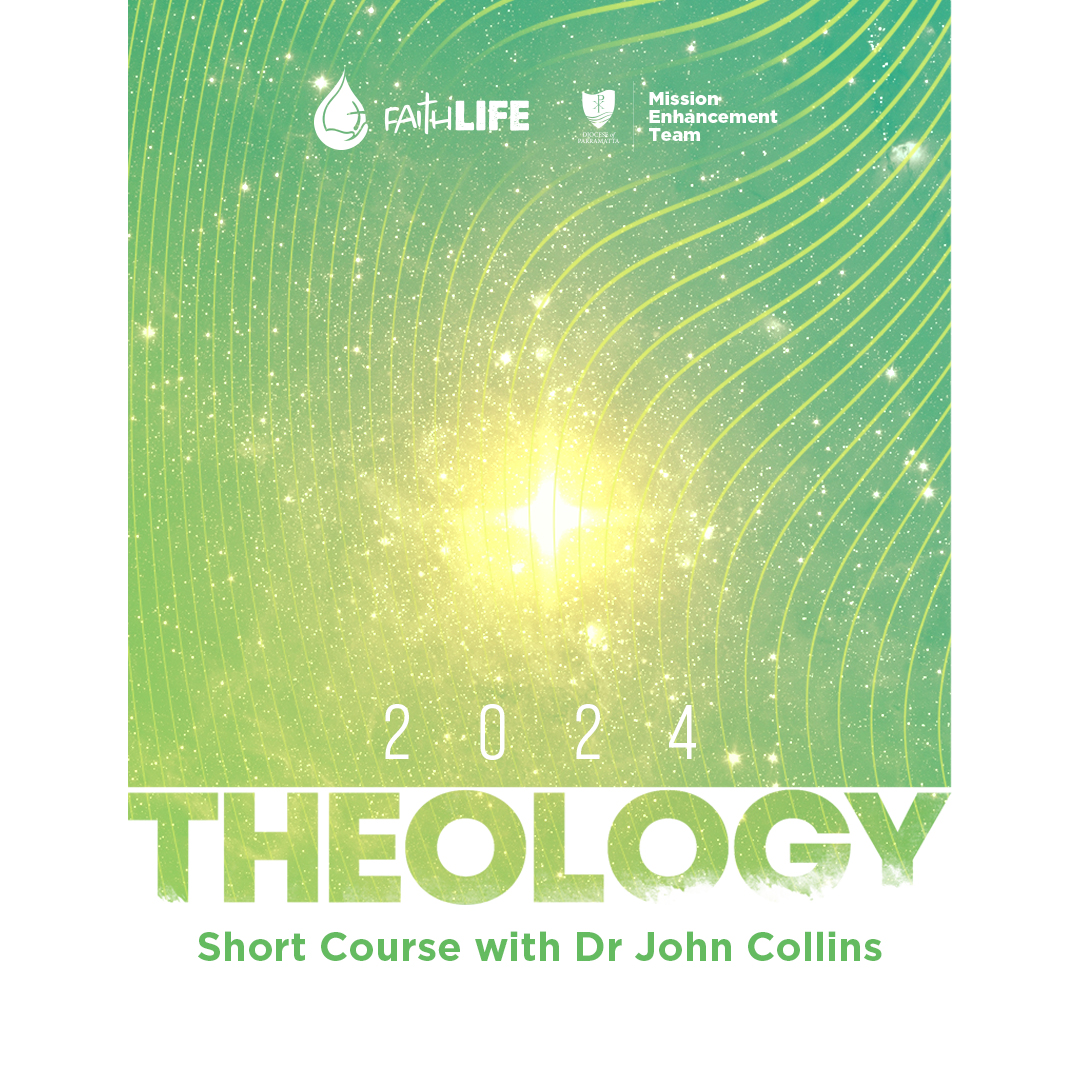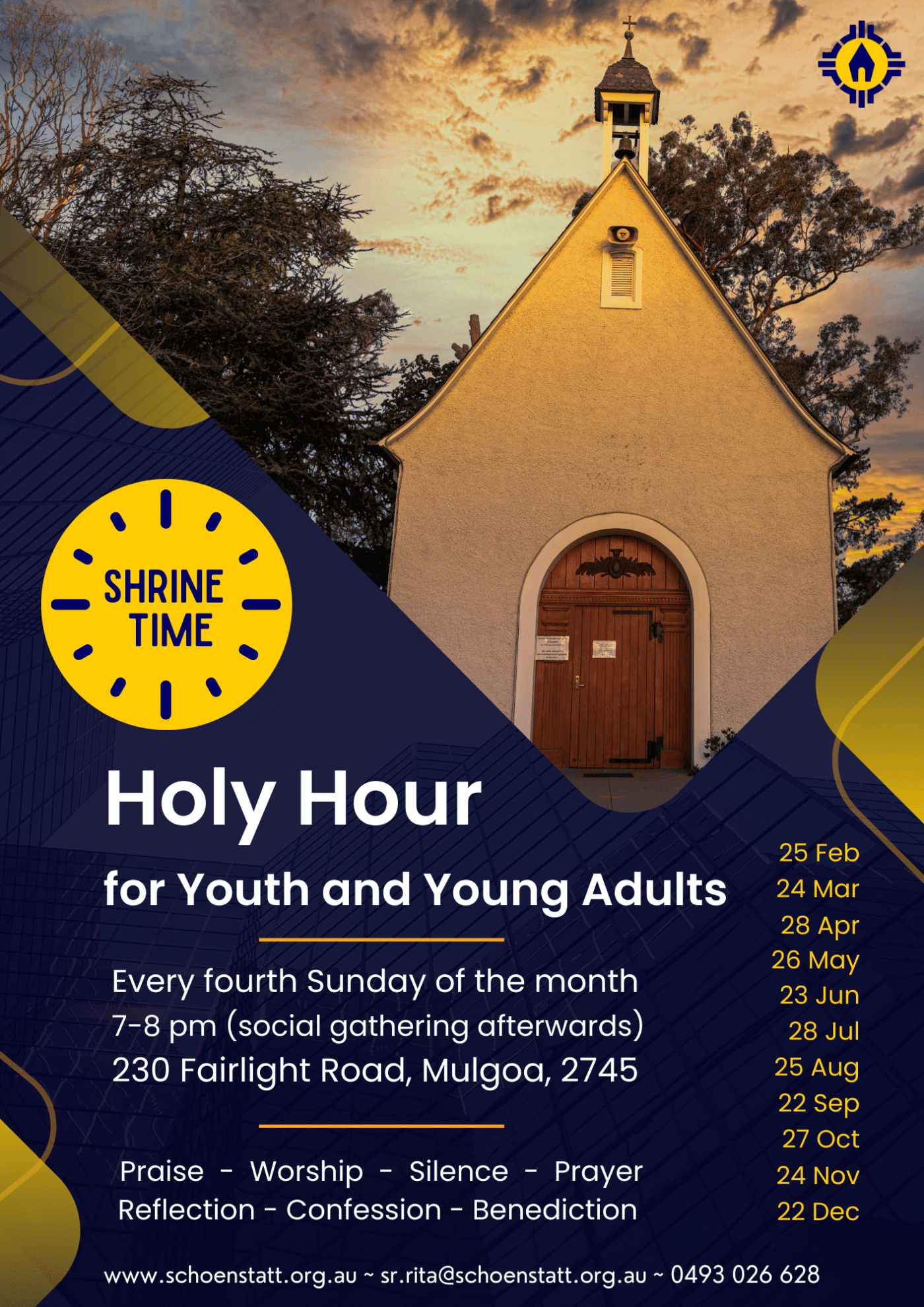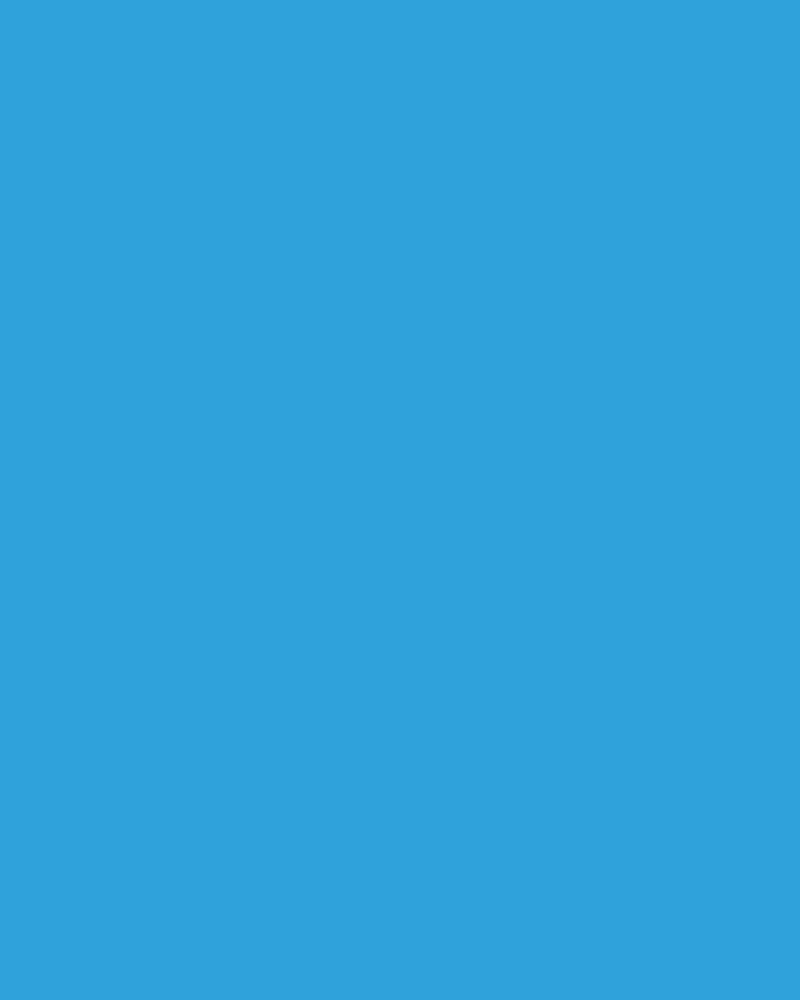The Diocese of Parramatta supports the spiritual and social needs of Western Sydney’s growing and vibrant Catholic community. Our parishes, schools, chaplaincies, agencies, and faith networks invite you to connect and journey with us as we live our Christian values and bring Christ’s message of love and service to all.
How can we help you?

A welcome message from
Bishop Vincent Long
Welcome to the Diocese of Parramatta. I am honoured, humbled and grateful for the opportunity to serve the Church in Parramatta. As guided by my motto “go further into the deep” (Lk 5:4), I am pleased that we cast into the deep interior of Western Sydney, all the way to the beautiful Blue Mountains and the fertile plains of the Hawkesbury River.